While expensive back in 2008, this year has seen an unprecedented fall in SSD prices to levels far below $1/GB, and in some cases approaching fifty cents per gigabyte. Notebook and netbook users long wishing to upgrade their factory hard drives can now make that jump and enjoy all the benefits of SSD's... without breaking the bank! Read on to see how I upgrade my HP 210 Mini netbook and install a Samsung 840 series SSD.
BACKGROUND:
I'm fortunate to be an early adopter of SSD storage, having a 128GB SSD installed from the factory as a boot drive in my Toshiba Qosmio X305 notebook. You could say I have been spoiled to a degree, since it's a solution I have been enjoying for the last three years. Over that time, however, many newer notebooks have also been shipping with SSD's on board as prices have steadily come down, and with that trend, seen more and more users upgrade from a HDD to SSD.
As price has been the biggest hurdle holding widespread SSD adoption back, so has SSD capacity. No longer must users pay triple digits for a 64GB SSD (and sacrifice installed programs) when a roomy 250GB model can be had today for well under $200. Likewise, as each newer generation of SSD is released their performance figures improve, reliability is extended and power draw becomes lower.
 |
| That's no photoshop - I have two of them! |
Exactly how difficult is it to upgrade your notebook to a SSD? There are a handful of considerations you will need to keep in mind before you buy your SSD, as well as follow during the installation and upgrade process.
STORAGE CAPACITY:
The first thing you will need to determine when shopping for your SSD is your storage capacity. Will your SSD be used for just the OS or for OS and programs? If your notebook can accommodate 2 drives, will you have a regular HDD riding shotgun with your SSD? For all intents and purposes, I would not recommend anything below 120GB for hosting Windows 7, and given the fall in prices, would shop for a 250GB SSD to give you room for all those programs, music, movies, photos and game installations. For those with a more generous budget, a 480GB or 512GB SSD can be had today for around $400, providing ample yet fast storage on systems with just a single drive bay.
Got RAID 0 on your notebook? Going with two (or more) SSD's will translate into some wicked read and write speeds if performance is of ultimate importance to you.
FORM-FACTOR:
While the vast majority of notebooks and netbooks still ship with 2.5 inch drives, many newer notebooks introduced in 2012 can be configured with mSata storage as well, the benefit being that it leaves your 2.5 inch caddy free to use as a pure storage drive. The selection of mSata SSD options available span up to 480GB, allowing you to install a complete system of OS and programs with room to spare. Combined with a spacious 1TB 5400RPM notebook drive, such an arrangement would work well to provide both a fast boot drive along with ample storage.
 | |
| A vacant mSata slot opens up your options |
POWER DRAW:
You would think all those expert SSD reviews online were standardized allowing you to compare results across the board. Unfortunately, that is not the case, and while some SSD's work great for a desktop, the same may not be the case when used in a notebook.
The reason for that comes down to power draw, a factor that testing on a desktop platform fails to address, obviously because power draw won't be an issue on a system running on AC. On notebooks, and especially low TDP netbooks, SSD power draw can be a substantial metric, in some cases contributing to a difference of an hour of additional unplugged run time versus a mechanical HDD. This difference will also be noticeable with systems that use extended capacity batteries, as even a slight drop in power draw will be amplified over an extended period of time.
Samsung will happily quote it's SSD idle and active power figures in their spec sheets - numbers that are a good figure to start with when comparing models from another manufacturer. What you want to look for is low idle power, since SSD's will tend to stay there most of the time, unlike hard drives that remain active on a more constant basis. For the lowest power SSD's suitable for mobile use, Samsung's 840 series are a safe bet, with improved power figures compared the the already impressive 830 series.
CHASSIS DESIGN:
If you're able to get to your hard drive by removing the access panel on the bottom of your notebook/netbook, chances are you should be able to replace your HDD with a SSD fairly painlessly. If on the other hand, your notebook uses proprietary hardware (Macbook Air and certain ultrabooks) you may not be able to make any upgrade at all.
Again, you should keep in mind z-height constraints of the drive caddy when examining your system, as many newer notebooks/netbooks/ultrabooks use 7mm drives versus standard 9.5mm notebook hard drives. For systems that use a mSata slot, make sure you have access to that slot, or get familiar with your chassis' tear-down guide for getting to the slot if it is hidden from reach or located beneath the keyboard.
BEFORE YOU TAKE IT ALL APART:
Once you've got your SSD ready to be installed, you'll need to do some small prep work before you are ready to get rid of your existing hard drive. The first of those tasks will be to insure Windows is properly shut down in a state that will allow the system to come back on properly. That of course means that you don't want to use either hibernate or sleep. While hibernate does physically power the hardware down, it still leaves the Windows user account logged-in - something that can create potential problems later with software and file access. Shutting down ensures all accounts are logged off and any applications are properly terminated.
Very important before you do shut down is to make sure any Windows updates are properly applied and you have no pending updates waiting. Make sure to look over these and restart the system if necessary. Also make sure no software installed is waiting on it's own updates (Adobe Flash, AVG, Firefox) and perform these as well, along with a system restart, before shutting down your system.
Finally, one last thing I suggest doing is backing up your system in case you need to get back to it later. SSD's have improved over the years, but nothing is bullet-proof - all it takes is a SSD firmware bug to ruin your day if you're not careful. It goes without saying that keeping regular backups will one day save your bacon.
CLONING VERSUS FRESH INSTALL:
Swapping out your OS drive presents a unique opportunity to perform a fresh installation of Windows on your notebook/netbook. Some people will be glad to do this especially on systems with bloatware installed, need to streamline their installed software suite or have a rogue app causing havoc. You will want to make sure you have copies of all the drivers needed by your system in order to complete the fresh installation.
 |
| Cloning made easy! |
The best way to perform this is to begin after a fresh boot making sure the system is not performing any updates. You can disconnect from wifi to make sure nothing interferes. Make sure also to do this with AC plugged in, as battery power may not last long enough to complete the process, and temporarily disable any power saving features such as display power-off and system sleep.
 |
| The cloning process at work... |
 |
| ...and once completed |
THE END RESULT:
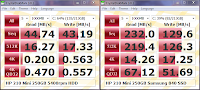 |
| NOS for your netbook! |
It's dead silent, meaning that the faint mechanical noises I could hear previously from the 5400RPM HDD are gone. In fact the only mechanical item left to make noise in my system now is the cooling fan, making the overall acoustic load less than what it was.
SSD's emit practically zero heat compared to mechanical drives so my system has the chance to run a few degrees cooler. That's key for some systems where the chassis makes compromises in cooling, and where 7200RPM hard drives can radiate their heat through to the palm rest or surrounding components.
I save on weight, as the SSD comes in at only 2.4oz, a full 1oz less than the HDD it replaces, and substantially lighter than a traditional 9.5mm notebook HDD. On some systems, the SSD may halve the weight of the HDD it replaces.
I also get to enjoy a more robust storage medium, as there are no moving parts to fail should I end up dropping or knocking my netbook around. Samsung 840 series drives have a quoted MTBF of 1.5 million hours, far exceeding the working life of any mechanical drive.
Had I chosen the 500GB model Samsung 840 for $379, I would be enjoying a boost in storage capacity as well.
But the biggest indicator of just how much of an impact the Samsung 840 SSD has on my HP 210 Mini can be attributed to battery life. With the 5400RPM HDD I was seeing 7 hours 40 minutes surfing the web, whereas the SSD enables me to stretch that out to exactly 8 hours and 25 minutes - a full 45 minutes longer. Combined with my spare 6-cell netbook battery, it will give me an additional 90 minutes of real-world unplugged run time. That's definitely more than tangible!
Now more than ever, with SSD prices as low as they have ever been, it's a great time to make the switch from hard drives and move to a SSD. The increase in read/write performance, faster boot times and extended battery life make it a no-brainer for the notebook and netbook enthusiast. Don't think about it - just do it!


No comments:
Post a Comment